Share Keyboard and Mouse Across Two Computers Connected with Lan Cable
How to setup your computers to share one mouse-keyboard set
First of all you have to have your computers connected with a network via LAN cable or other network connector. Here, I will show how to configure computers to connect via LAN cable and share a mouse and keyboard set.
How to connect two computers through LAN cable
Insert the plugs into the LAN ports of the both computers. The lights in the ports should blink. If you are in Windows 7, go to Control Panel > Network and Internet > Network and Sharing center in each computer and click on Change adapter settings from the left sidebar. Then right-click on the Local Area Connection icon and choose Properties. Select Internet Protocol Version 4 (TCP/IPv4) and click on the Properties button.
Now, switch to Use the following IP address field by selecting the radio button and put 192.168.0.1 at the IP address field in one computer and put 192.168.0.2 in another. In both computer, the Subnet mask should be 255.255.255.0. Click OK while you are done.
That’s all to configure your computers to connect them via a LAN cable. The real fun starts now!!
Here, I will use two terms: “Master” and “Slave”. Say, Computer 1 (whose mouse and keyboard you want to share with other) is master and Computer 2 is slave. Both of them are connected trough a Local Network Connection and you can use only one set of Keyboard and mouse with both of them; more over you can share files, documents and also the clipboard which allows you to copy-paste any thing between those computers. Following are the steps in details.
1. Install InputDirector in both computers.
2. Open InputDirector in the Master computer and head to the “Global Preferences” tab. Select “On Start: Input Director is Enabled as Master” as well as the check box “Share Clipboard” to copy files quickly across the computers. Also change the Preferred Network Interface by clicking on the Change button and select the right entry for your LAN card from the drop-down list.
3. Flip to the “Master configuration” tab and click on the Add button to add the Slave computer name. You can get the slave computer’s name by Right-clicking on Computer then choosing Properties at the slave computer. Once you get the computer name, put it at the Host name field, then click OK.
After adding the name, it will appear in the Slave systems list.
4. Go to the slave computer and open InputDirector. Flip to the Global Preference tab and select the option “On start:” as Input Director is enabled as a Slave, Change the Preferred Network Interface in a similar way that you did in your Master computer
5. Head to the Slave Configuration tab and you should see the master computer’s name at the Master hostname list. Select the radio button saying Allow any computer to take control.
Once you are done, you will see a system notification saying “The Slave system is now available”.
How to share the mouse
After a successful configuration of InputDirector, move the mouse to the edge of your Master computer and it will appear in the Slave computer’s monitor. Now you can do everything by the mouse as if it is connected separately with it.
How to Share the keyboard
The keyboard will work in that computer in which the mouse appears. Suppose, you are in the master computer and want to type some thing in the salve computer; just move your mouse to the edge of your screen and get in into the slave computer. The keyboard automatically gets activated for the slave computer and you cam type everything at everywhere with the keyboard.
Information about the Share Keyboard and Mouse Between Two Computers Connected with LAN Cable we have conveyed
A few of our information about the Share Keyboard and Mouse Between Two Computers Connected with LAN Cable, I hope you can exploit carefully




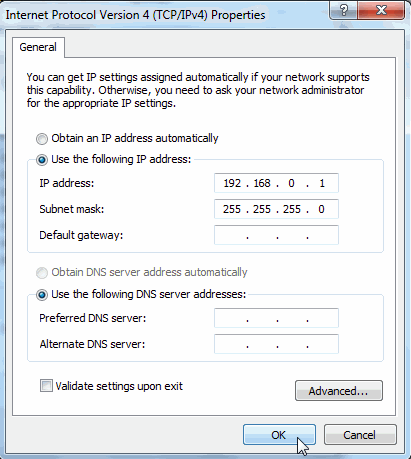







![Samsung J7 Pro (J730G) Firmware/[FRP] [BYPASS] [SOLUTION]](https://blogger.googleusercontent.com/img/b/R29vZ2xl/AVvXsEjOlf1S8_x9_S0fzJDp30wVD-KGvBDcRrRaYEpmbeYHrs8K4NfUAS00iLV4WdzbDTxjEPb4hMST6izwYQKn0cF5ycxDUw7DHchaR9zIsMDiF7fQKHE_9v6bygQEVlYCJymN9rXg6Wqc6t4/s72-c/maxresdefault+%25281%2529.jpg)


![Samsung J7 Pro (J730G) Firmware/[FRP] [BYPASS] [SOLUTION]](https://blogger.googleusercontent.com/img/b/R29vZ2xl/AVvXsEjOlf1S8_x9_S0fzJDp30wVD-KGvBDcRrRaYEpmbeYHrs8K4NfUAS00iLV4WdzbDTxjEPb4hMST6izwYQKn0cF5ycxDUw7DHchaR9zIsMDiF7fQKHE_9v6bygQEVlYCJymN9rXg6Wqc6t4/w680/maxresdefault+%25281%2529.jpg)
0 Comments